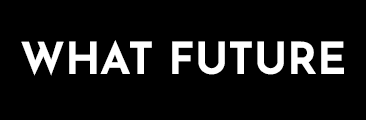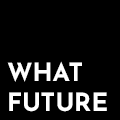Are you stuck in a frustrating restart loop, unable to use your computer? Have you ever found yourself trying to cancel a restart only to find out that you can’t? This is a common issue for many Windows 10 users and it can be incredibly frustrating.
If you’re having issues with restarting your computer, you may be asking yourself, “how do I cancel a restart?”. It’s a valid question, and one that many users have experienced. Whether you are stuck in a restart loop or are just trying to force the restart process to stop, the answer is the same: use the command line option shutdown /a.
In this blog post, we will explain what the command line option shutdown /a is and how it can help you cancel a restart. We will also cover other common questions related to restarting your computer, such as why is my computer stuck in a restart loop, how do I force stop and restart, and what to do if restarting takes too long.
Finally, we will look at the most common issue related to restarting: why is my Windows 10 stuck on restarting? With this knowledge, you will be able to confidently troubleshoot your computer and find the answers to all your restarting questions. So let’s get started and find out how to cancel a restart.
How do I cancel a restart?
When your computer goes into a restart, it can be a frustrating and time-consuming experience. Fortunately, there are ways to cancel a restart if you find yourself in the middle of one. In this article, we’ll explain how to cancel a restart, so you can get back to work without the frustration.
What is a Restart?
A restart is a process that restarts a computer or other device. The restart process is usually initiated by a user pressing the restart button on the computer or device, or by an operating system command. A restart may be necessary for a number of reasons, including installing new software or hardware, updating the operating system, or to resolve a problem.
How to Cancel a Restart
If you find yourself in the middle of a restart and want to cancel it, there are several ways to do so. The first is to wait until the restart is in progress. During this period, known as the timeout period, you can use the command line option shutdown /a to abort the restart.
When you issue this command, the restart will be cancelled and your computer will return to normal. It’s important to note that this only works if the restart is in progress; if the restart has already been completed, it won’t be possible to abort it.
If you don’t want to wait for the timeout period, you can also cancel a restart by pressing the power button on your computer. This will cause your computer to shut down, preventing the restart from taking place.
Finally, if you’re running Windows, you can cancel a restart by opening the Task Manager. To do this, press Ctrl + Alt + Delete, select Task Manager, and then select the Shut Down tab. From here, you can select the option to cancel the restart.
Preventing Restarts
If you find yourself frequently cancelling restarts, you may want to consider taking steps to prevent them. One way to do this is to make sure that your computer is set to notify you before restarting. This will give you the opportunity to cancel the restart if you don’t want it to happen.
In Windows, you can also set up a scheduled restart. This will allow you to specify a time for the restart to take place, so you can make sure that it won’t interfere with your work.
Cancelling a restart can be a frustrating experience, but it doesn’t have to be. By following the steps outlined above, you can easily cancel a restart if you find yourself in the middle of one. Additionally, you can take steps to prevent restarts from occurring in the first place, so you won’t have to worry about cancelling them.
Why is my computer stuck in a restart loop?
If you’re experiencing a restart loop with your computer, you’re not alone. This is a common problem that can be caused by a variety of issues. Thankfully, there are several steps you can take to try and troubleshoot the issue. In this blog section, we’ll discuss some of the most common causes of a computer stuck in a restart loop, how you can identify the source of the problem, and what you can do to fix it.
What Causes a Computer Restart Loop?
When a computer is stuck in a restart loop, it means that the system is unable to complete its boot process. This can occur for a few different reasons. Some of the most common causes of a restart loop include corrupt or faulty drivers, incompatible apps, and damaged hardware.
Corrupt or Faulty Drivers
One of the most common causes of a computer stuck in a restart loop is corrupt or faulty drivers. If a driver that is crucial for the boot process has become outdated or corrupt, you will run into the issue at hand. The first step to troubleshooting this is to check for any missing or outdated drivers and update them if needed.
Incompatible Apps
Another common cause of a restart loop is an incompatible app. One of the applications installed on your computer can also be interfering with the system’s boot process, causing the restart loop at hand. To fix this, you can try uninstalling any recently installed apps or performing a clean boot.
Damaged Hardware
In some cases, the cause of the restart loop can be damaged hardware. If your computer’s hardware has been damaged in any way, it can cause the computer to be unable to boot properly. To diagnose this, you should try removing any recently installed hardware and replacing any damaged components.
How to Fix a Computer Restart Loop
Now that we’ve discussed some of the most common causes of a computer restart loop, it’s time to discuss how to fix it. The first step is to identify the source of the problem. Depending on what the source is, you can then take the necessary steps to fix it.
If the problem is caused by corrupt or faulty drivers, the first step is to check for any outdated or missing drivers and update them if needed. If the issue is caused by incompatible apps, try uninstalling any recently installed apps or performing a clean boot. And if the issue is caused by damaged hardware, try removing any recently installed hardware and replacing any damaged components.
If your computer is stuck in a restart loop, it can be frustrating and confusing. Thankfully, there are several steps you can take to try and troubleshoot the issue. By identifying the source of the problem, you can take the necessary steps to fix it. Whether it’s corrupt or faulty drivers, incompatible apps, or damaged hardware, there are solutions to each of these problems. With a little bit of patience and perseverance, you should be able to get your computer up and running again in no time.
How do I force stop and restart?
It can be incredibly frustrating when your device freezes or stalls and won’t respond to your commands. The good news is that you can usually force stop and restart your device to restore normal function. This guide will provide you with step-by-step instructions on how to force stop and restart your device.
Why Would I Need to Force Stop and Restart?
There are a variety of reasons why you might need to force stop and restart your device. Perhaps it’s become stuck in a loop or won’t boot properly. Or maybe it’s become unresponsive and won’t accept your commands. Whatever the reason, forcing a stop and restart can help to restore normal function.
How to Force Stop and Restart Your Device
There are several different methods for forcing a stop and restart, depending on your device. Here are some of the most common ways to force stop and restart your device:
iPhone
For iPhone users, press and hold the side/power button and either the volume up or down buttons for at least 10 seconds. This should cause the device to power off, and will reset any unresponsive processes.
Android
If you own a Galaxy smartphone, press and hold both the volume down and power button for 7 to 10 seconds to force the phone to reboot. If your device doesn’t have a dedicated power button, hold down the side and volume down buttons for 7 to 10 seconds.
iPad
For iPad users, press and hold the top/side button and either the volume up or down buttons for at least 10 seconds. This should cause the device to power off, and will reset any unresponsive processes.
Mac
If you’re having trouble with your Mac, you can force restart it by pressing and holding the power button for a few seconds until the computer shuts down.
What to Do If Force Stop and Restart Doesn’t Work?
If you’ve tried to force stop and restart your device and it still isn’t functioning properly, there are a few other things you can do. The first is to try restarting your device in safe mode. This will disable any third-party apps that could be causing the issue. You can also try resetting your device to its factory settings, which will erase all of your data and settings.
Forcing a stop and restart on your device can be a great way to restore normal function when it becomes unresponsive or stuck in a loop. Different devices require different methods for force stopping and restarting, so be sure to check your device’s manual for the correct procedure. If force stop and restart doesn’t work, try restarting in safe mode or resetting to factory settings.
What to do if restarting takes too long?
We’re all used to the quick and efficient restarts that usually happen when we turn on our computers. However, in some cases, restarting can take longer than expected. This can be incredibly frustrating and can cause delays in your work. If you find yourself stuck in this situation, here are some things you can do to try and resolve the issue.
Check for Updates
The first step is to check for any pending updates that may be causing the issue. If your computer is running an outdated version of the operating system, it can cause the restart process to drag on. To check for any updates, press the Windows Key + I to open the Settings menu and go to the “Update & Security” tab. From there, click on “Check for Updates” and then restart your computer.
Disable Startup Apps
Sometimes, certain applications can be set to start as soon as your computer turns on. These applications can slow down the restart process and cause it to take longer. To disable these applications, press Ctrl + Alt + Del and go to the “Startup” tab. From there, you can select the applications you want to disable and restart your computer.
Check the RAM
Another factor that may be causing the issue is the amount of RAM your computer is using. If your RAM is overloaded, it can cause the restart process to take longer. To check the amount of RAM being used, press Ctrl + Alt + Del and go to the “Performance” tab. From there, you can see the amount of RAM being used and take steps to reduce it if necessary.
Restart the Stuck Update
If an update is stuck in the middle of the restart process, it can cause your computer to take longer to restart. To resolve this issue, press Ctrl + Alt + Del and go to the “Updates” tab. From there, you can select the stuck update and restart your computer.
Run the Troubleshooter
The Windows troubleshooter can be a great tool for resolving any issues that may be causing your computer to take too long to restart. To access the troubleshooter, press Windows Key + I to open the Settings menu and go to the “Troubleshoot” tab. From there, you can select the “Restarting” troubleshooter and follow the instructions to resolve the issue.
Update the Outdated Drivers
Outdated drivers can also be a cause of slow restarting. To update the drivers, press Windows Key + X and choose Device Manager. From there, you can go through the list of devices and look for any outdated drivers. If you find any, you can update them by selecting the device and clicking “Update Driver”.
Reinstall the Corrupt Drivers
Corrupt drivers can also be a cause of slow restarting. To reinstall the drivers, press Windows Key + X and choose Device Manager. From there, you can go through the list of devices and look for any corrupted drivers. If you find any, you can reinstall them by selecting the device and clicking “Uninstall”.
Update the BIOS
If all else fails, you may need to update your BIOS. This is a more advanced solution and should only be done if you’re comfortable with the process. To update the BIOS, you’ll need to download the latest version from the manufacturer’s website and then follow the instructions to install it.
If none of these work, it may be time to contact a professional. A certified technician can diagnose the issue and help you find a solution.
Restarting your computer shouldn’t be a difficult process, and if you’re having trouble with it, you should take the steps outlined above to try and resolve the issue. With the right troubleshooting, you can get your computer restarting quickly and efficiently in no time.
Why is my Windows 10 stuck on restarting?
Have you ever faced the issue of Windows 10 stuck on restarting or Windows 10 restarting loop? If yes, then you are not alone. This problem has been faced by many Windows users recently.
When Windows 10 gets stuck on restarting, it means that the operating system is not able to properly shut down due to one or more unresponsive processes running in the background. This problem can be caused by many reasons and it can be quite annoying if it continues to persist.
In this blog, we will discuss the possible causes of Windows 10 stuck on restarting and some simple methods to fix this issue. Let’s get started.
What Causes Windows 10 Stuck On Restarting?
There are several potential causes for Windows 10 stuck on restarting. Some of the most common causes are listed below.
- Incomplete system shut down: Your computer is not shut down properly the last time. This can lead to Windows 10 stuck on restarting.
- Unresponsive processes: One or more unresponsive processes running in the background can cause Windows 10 stuck on restarting.
- Incorrect installation: Drivers, programs, software, or hardware are not installed properly. This can also lead to the issue of Windows 10 stuck on restarting.
- Corrupted files: Corrupted or damaged files can also cause Windows 10 stuck on restarting.
- Malware infection: A virus or malware infection can also lead to Windows 10 stuck on restarting.
Once you are aware of the possible causes of Windows 10 stuck on restarting, you can take necessary steps to fix this issue.
How To Fix Windows 10 Stuck On Restarting?
Fortunately, there are several methods to fix Windows 10 stuck on restarting. Some of the most effective methods are discussed below.
- System Scan: It is always a good idea to perform a system scan to check for any viruses or malware infections. If any virus or malware is found, remove it immediately to fix Windows 10 stuck on restarting.
- Disable Unnecessary Programs: Disable any unnecessary programs or services that may be running in the background. This can help to resolve the issue of Windows 10 stuck on restarting.
- Uninstall Recently Installed Software: If you have recently installed any software or programs, try uninstalling them and see if it helps to fix Windows 10 stuck on restarting.
- Check Power Settings: Check the power settings and make sure that your computer is set to shut down properly. This can help to fix Windows 10 stuck on restarting.
- Run System Restore: If all else fails, you can try running a system restore to restore your computer to an earlier point in time. This can help to fix Windows 10 stuck on restarting.
These are some of the most effective methods to fix Windows 10 stuck on restarting. If you are still facing this issue, you can contact a professional for help.
In conclusion, Windows 10 stuck on restarting can be caused by many reasons. The most common causes are incomplete system shut down, unresponsive processes, incorrect installation, corrupted files, and malware infection. Fortunately, there are several methods to fix this issue. We have discussed some of the most effective methods to fix Windows 10 stuck on restarting. If you are still facing this issue, you can contact a professional for help.
In conclusion, the process of cancelling a restart can be simple, but knowing the steps is important. If you’re in the timeout period, you can use the command line option shutdown /a to abort the restart. It’s important to remember that cancelling a restart is a matter of seconds, and if you don’t act quickly, your computer will restart.
The good news is that there are several ways to abort a restart and that you don’t have to be a computer expert to do so. All you need to do is to familiarize yourself with the correct steps and you should be able to abort a restart in no time.
We hope this article has been helpful and has provided you with the information you need to successfully cancel a restart. If you have any further questions, please do not hesitate to reach out for further assistance.